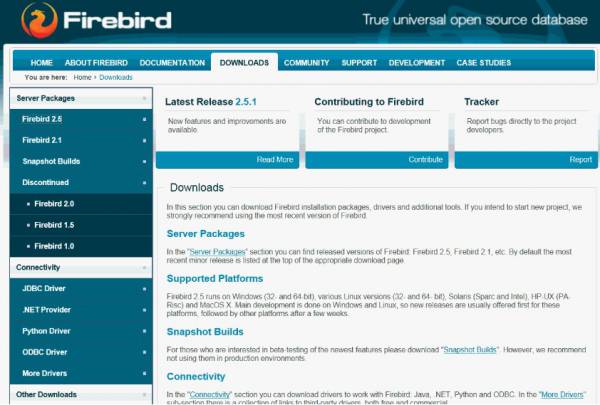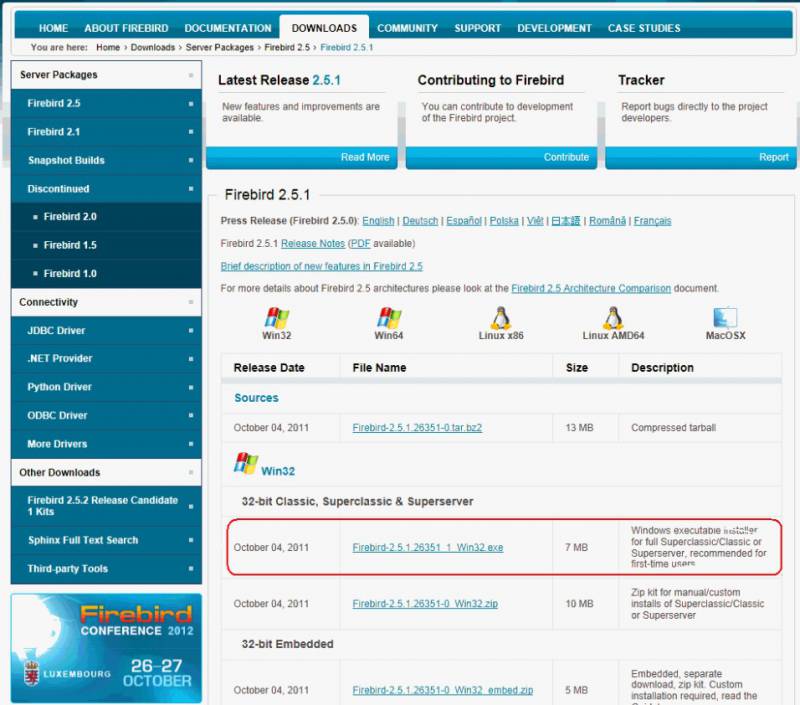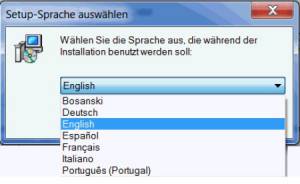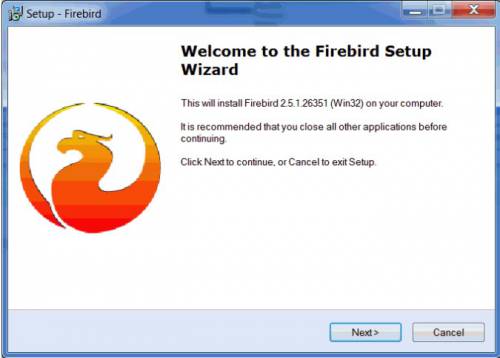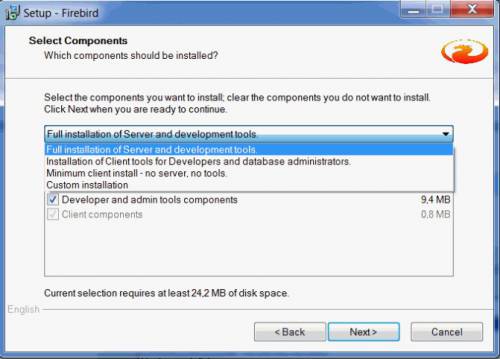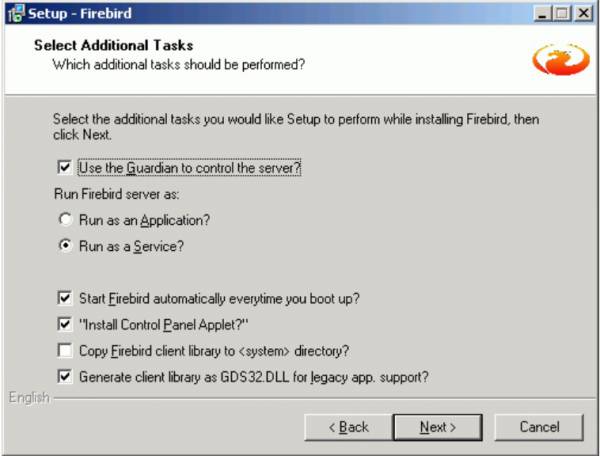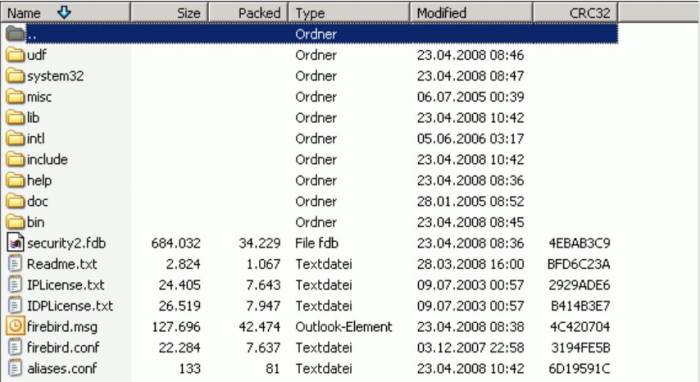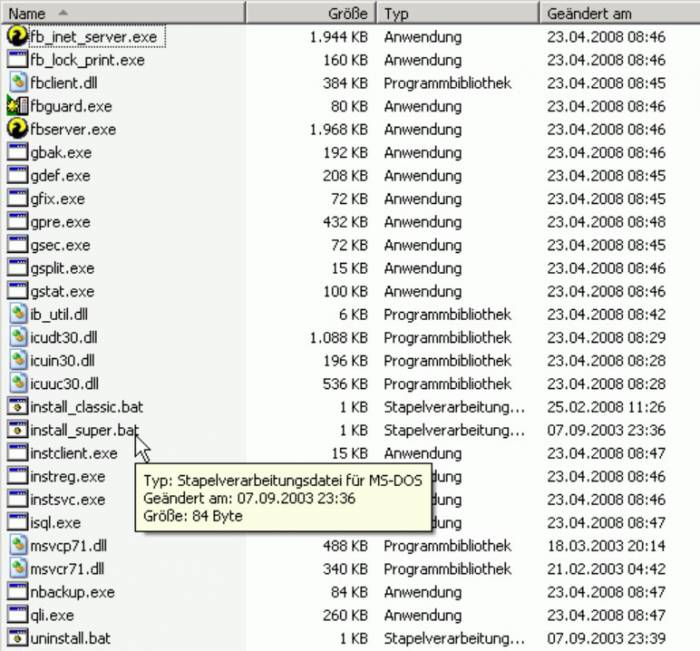Download and install Firebird
Firebird is renowned for its ease of installation and administration. Even an inexperienced user can download and install Firebird using the Installer, with just a few mouse clicks. If you are totally new to Firebird, please first read the chapter, Server versions and differences to help you decide which Firebird version you need.
The current Firebird version can be downloaded free of charge from - https://www.firebirdsql.org/en/downloads/ subject to open source conditions. Alternatively, use the IBExpert Help menu item Download Firebird? to reach the Firebird homepage.
Ensure you are on the Download page; if not click the Download tab at the top. On the left you can see the various server packages on offer. The download packages come in a variety of options according to: server type (Classic, Superserver and Embedded), server version, platform, and incorporating the Installer or as a ZIP file.
Unless you have a good reason for not doing so, we strongly recommend using the most recent version of Firebird.
So, select the Firebird 2.5 server package (top left) and click the platform icon of your choice. We'll demonstrate the Firebird installation here using the Windows 32 bit version. (The version illustrated here is the most current version in September 2012: Firebird 2.5.1 from October 4th, 2011). Please refer to Posix platforms Posix Platforms and Windows Platforms for further information for individual platforms with regard to download and installation.
If you are new to Firebird, then go for a version using the Installer. The Zip kit is for manual, custom installs of Classic or Superserver.
Windows may ask for confirmation before the download starts:
Specify drive and path for the download file and save.
Before you proceed with the installation (either using the Firebird Installer or manually from the ZIP file), please check whether any Firebird servers are already installed, and which port they are using.
Installation using the Firebird Installer
Double-click the downloaded Firebird file to start the installation and select the installation language.
Again, please refer to Windows Platforms and Posix Platforms for installation details for the various platforms.
Read and accept the Firebird License Agreement, before proceeding further.
Specify the drive and path where you wish the Firebird server to be installed. Please note that the Firebird server, along with any databases you create or connect to, must reside on a hard drive that is physically connected to the host machine. It is not possible to locate components of the server or database on a mapped drive, a file system share or a network file system.
Then select the components you wish to install. If you are still fairly new to Firebird, select the default option, Full installation of Server and development tools, checking the Classic or Superserver option as wished.
After confirming or altering the Start Menu folder name (or checking the Don't create a Start Menu folder box), if installing Firebird 2.5.x you are ready to start the installation. If you are installing pre-2.5 then you will arrive at the Select Additional Tasks dialog:
The Firebird Guardian: The Firebird Guardian is a monitoring utility that does nothing other than check whether the Firebird server is running or not. Nowadays it is not really necessary on modern Windows systems, as it is possible to restart the Firebird service, should it cease to run for any reason, using the operating system. Use the Windows Services (Restore page) to specify that every time the Firebird service stops, it should be restarted. When the service is halted, the restart can be viewed in the Windows Event Log.
However if the server does go down, it's important to find out what caused it. The logs need checking to trace page corruption and an immediate decision needs to be made right there and then, whether to regress backwards or move forwards. An automatic restart automatically leads to more crashes and more corruption, until the problem is noticed and the causes analyzed and repaired. So consider carefully, whether you wish to have the Guardian running in the background on your database server or not.
Further parameter check options include the following:
- Run the Firebird server as an application or service.
- Start Firebird automatically every time you boot up: recommended.
- “Install Control Panel Applet”: Windows Vista CAUTION If you are installing onto Windows Vista, the installer option to install the Control Panel applet must be DISABLED to avoid having it break the Control Panel on your Vista system.
- Copy Firebird client library to <system> directory: care needs to be taken here if there is more than one instance of Firebird running on the server. If the fbclient.dll is simply overwritten, it can cause problems for any Firebird server that is already installed and running. Instead of copying to the \system directory, simply move it to your application directory.
- Generate client library as GDS32.DLL for legacy app. support: Many programs, including for example older Delphi versions, rely on a direct access using this file name. This option can be checked to copy the file under the old name.
Should problems be encountered during installation, please refer to the Firebird installation readme files.
Windows platforms
On Windows server platforms - Windows NT, 2000 and XP, the Firebird service is started upon completion of the installation. It starts automatically every time the server is booted up.
The non-server Windows platforms, Windows 95, 98 and ME, do not support services. The installation starts the Firebird server as an application, protected by the Guardian. Should the server application terminate abnormally, the Guardian will attempt to restart it.
Posix platforms
As there may be significant variations from release to release of any Posix operating system, especially the open source one, it is important to read the release notes pertaining to the Firebird version to be installed. These can be downloaded from the Download page at https://firebird.sourceforge.net or viewed here:
Please also refer to Firebird 2 Migration & Installation: Installing on POSIX platforms and consult the appropriate platform documentation, if you have a Linux distribution supporting rpm installs, for instructions about using the RedHat Package Manager. Most distributions offer the choice of performing the install from a command shell or through a GUI interface.
For Linux distributions that cannot process rpm programs, use the .tar.gz kit. Again instructions are included in the Release Notes (see above link).
Shell scripts have been provided, but in some cases, the Release Notes may advise modification of the scripts as well as some manual adjustments.
See also:
ZIP installation
Another way to install Firebird is from a ZIP file. This method is more flexible for embedded installations, and is the ideal solution for development applications which are being passed onto customers: simply pack the complete Firebird ZIP directory in with your application, so that when you call your Installer, the only work necessary is to call the appropriate batch file.
Download the appropriate ZIP file from the Firebird Download site, following the directions at the beginning of this chapter. This ZIP file basically contains the complete installation structure.
It includes a pretty much “pre-installed” server, which you can simply copy to any directory as wished, and which you can integrate into your installation by simply calling batch files. Simply start the install_classic.bat or install_super.bat, depending upon which server you wish to install:
The instreg utility does all the work, making the necessary entries in the right places, and installs everything required in the Registration. It usually installs the Firebird Guardian too, and concludes by starting the service.
See also:
Performing a client-only install
Each remote client machine needs the client library that matches the release version of the Firebird server: libgds.so on Posix clients; gds32.dll and fbclient.dll on Windows clients. Firebird versions from 1.5 onward require an additional client library, libfb.so or fb32.dll, which contains the full library. In these newer distributions, the “gds”-named files are distributed to maintain compatibility with third-party products which require these files. Internally, the libraries jump to the correct access points in the renamed libraries.
Also needed for the client-only install:
Windows
If you want to run Windows clients to a Linux or other Posix Firebird server, you need to download the full Windows installation kit corresponding to the version of Firebird server installed on the Linux or other server machine. Simply run the installation program, as if you were going to install the server, selecting the CLIENT ONLY option in the Install menu.
Linux and some other Posix clients
Some Posix flavors, even within the Linux constellation, have somewhat idiosyncratic requirements for file system locations. For these reasons, not all *x distributions for Firebird even contain a client-only install option. For the majority, the following procedure is suggested for Firebird versions lower than 1.5. Log in as root for this.
- Search for libgds.so.0 in /opt/interbase/lib on the machine where the Firebird server is installed, and copy it to /usr/lib on the client.
- Create the symlink libgds.so using the following command: ln -s /usr/lib/libgds.so.0 /usr/lib/libgds.so
- Copy the interbase.msg file to /opt/interbase.
- In the system-wide default shell profile, or using setenv() from a shell, create the INTERBASE environment variable and point it to /opt/interbase, to enable the API routines to locate the messages.
Excerpts of this article have been taken from the IBPhoenix “Firebird Quick Start Guide”. Many thanks to Paul Beach (https://www.ibphoenix.com)!
Performing a minimum Firebird 1.5 client install
By Stefan Heymann (April 11th 2004)
This article describes how to run Firebird 1.5 based applications with the absolute minimum client installation required.
What you need
Your application needs access to the Firebird client library, fbclient.dll. The easiest way to do this is to put fbclient.dll in the same directory as your application's .exe file.
fbclient.dll needs access to two other DLLs: svcp60.dll and msvcrt.dll. Both are delivered together with the Windows installation of Firebird, so if you have a Firebird server installed on your development machine, you'll find these DLLs in the bin directory of your Firebird installation.
msvcrt.dll (Microsoft Visual C/C++ RunTime) is a part of Windows and resides in the Windows\System directory on Win9x machines and in Windows\System32 on NT-based machines (NT4, W2K, XP, 2003). On Windows 95 and Windows 98 machines, it's too old for the msvcp60.dll that fbclient.dll uses. So you'll have to replace the msvcrt.dll by the one that comes with Firebird (or even a newer one).
msvcp60.dll can stay in your application directory.
Your application directory now looks like this:
<YourApp>.exe and other application files fbclient.dll msvcp60.dll
That's it. Easy!
What you have to write to the registry
Nothing - there's nothing you'll have to do to the registry.
What you have to do to the Windows\System directory
Only on Windows 95 and Windows 98 “First Edition” machines: you will need to replace msvcrt.dll with the newer version that comes with Firebird 1.5 (if there isn't already a new version installed).
Some version numbers of msvcrt.dll:
| Windows 98 FE | 5.00.7128 | does NOT work |
| Windows 98 SE | 6.00.8397.0 | works |
| Firebird | 1.5.0 6.00.8797.0 | works |
| Windows XP SP1 | 7.0.2600.1106 | works |
What you have to do to your code (Delphi, IBObjects)
A “normal” InterBase® access library uses gds32.dll as the client library. Firebird's client library is named fbclient.dll. If you use IBObjects (https://www.ibobjects.com/), you can set another client library name.
- Include IB_Constants.pas as the first unit in your USES clause.
- Put the following line in the INITIALIZATION part of your Unit: IB_Constants.IB_GDS32 := 'fbclient.dll';
- This line must be executed before the first database connect is performed.
Installing multiple instances with the Firebird Instance Manager
Since Firebird 2.1 the Installer also offers the possibility to install multiple instances.
Install Firebird as an application
To run Firebird as an application, use the following parameter -a:
C:\Program Files\Firebird\Firebird_2_1\bin>fbserver –a
This can, for example, be copied to any subdirectory of your application and controlled from the application so that when it starts, the Firebird server also starts. Furthermore it is possible, for example, to directly specify the use of a different port. That way the files just need to be added to your individual setup, with the firebird.conf file port specification adjusted accordingly. It is not advisable to use port 3050, the default Firebird port, because it is used by every other Firebird server. If you leave it on 3050 you may encounter problems if other Firebird installations are present.
When you are starting the Firebird server as an application, you do not need to install anything. Simply copy the data to the customer's workgroup server and start it from there.
Install a 64-bit Firebird for use with IBExpert
As IBExpert is still currently a 32-bit application, it requires a 32-bit client dll. If you try to register a 64-bit Firebird (with the standard 64-bit fbclient.dll) in IBExpert you will get an error message informing you that the fbclient.dll is missing or invalid.
So to use IBExpert with a 64-bit Firebird version, you will need to use the Firebird 32-bit client library. Simply download a 32-bit Firebird version, for example, Firebird 2.5 32-bit ZIP version, extract the 32-bit fbclient.dll from the archive and replace the 64-bit fbclient.dll.
Setting up Firebird on Ubuntu Linux
Please refer to the database technology article, Setting up Firebird on Ubuntu Linux, by Rodney Gedda and Adrian Marius Popa.