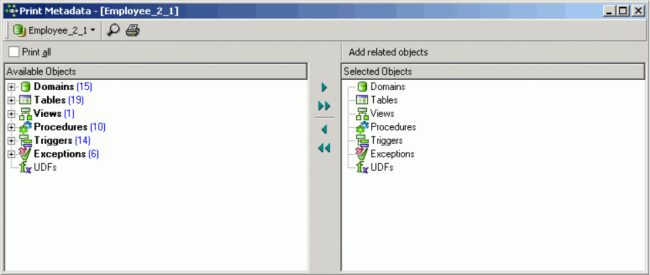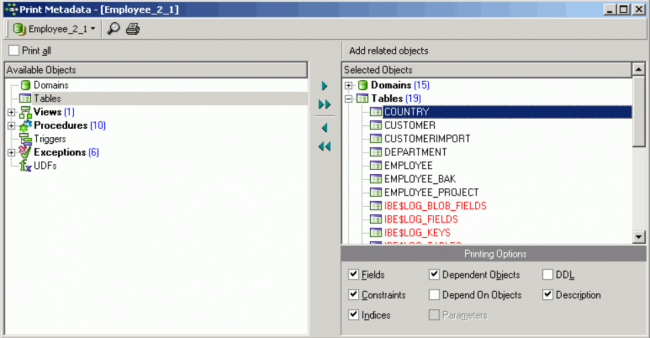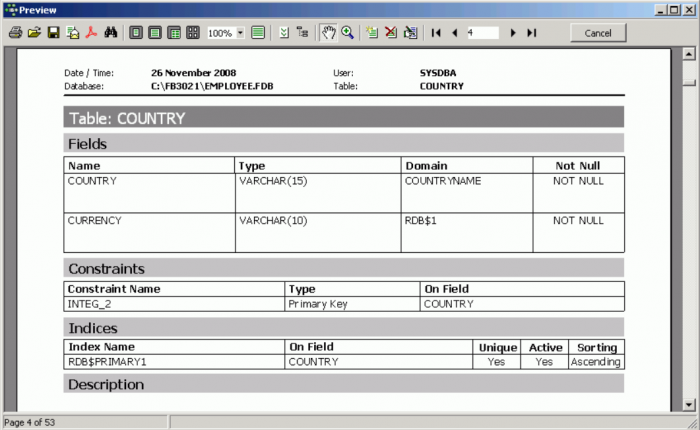Print Metadata
Print Metadata prints the database metadata, along with dependencies, description, and other options for any database object or object group, providing a quick and yet extremely comprehensive database documentation. The information is printed as a report, using IBExpert's report templates. Using the Report Manager, these reports can also be customized (the Print Metadata standard report templates can be found in the IBExpert\Reports\ directory). This is of particular importance for those businesses working according to DIN certification/ISO standards. This feature is unfortunately not included in the free IBExpert Personal Edition.
The Print Metadata menu item can be found in the IBExpert Tools menu, or started using the Printer icon in the Tools toolbar.
The Print Metadata Editor is similar to the Extract Metadata Editor. First select one of the registered databases using the top left toolbar button. Then select the objects to be printed. It is possible to check Print All, or specify individual database objects (using the < or > buttons, drag 'n' dropping the object names or double-clicking on them), or object groups (using the « or » buttons, drag 'n' dropping the object headings or double-clicking on them). Multiple objects can be selected using the [Ctrl] or [Shift] keys.
There is even the option to Add Related Objects by using the button above the Selected Objects window.
When one of the selected database objects or object groups is highlighted, a number of check options appear in the lower right panel. These include:
- dependent objects
- depend on objects
- parameters
It is possible to specify that all DDL text be printed in black by simply specifiying a black foreground for the respective global option (Standard) found in the IBExpert Options menu item, Editor Options / Color.
In order to print a complete database documentation it is of course necessary to select all database objects (Print all). This could however lead to difficulties in the case of very large databases, despite the Report Manager's amazing speed!
It is possible to print the report directly from this dialog or preview it first, using the Magnifying Glass icon.
This opens the Fast Report Preview page, which displays the report as it will be printed, and furthermore offers options such as editing, saving the report to file and searching for text.
Full documentation can be found at the Fast Reports Inc. website: https://fast-report.com/en/download/fast-report-4-download.html.