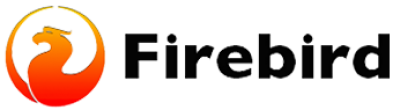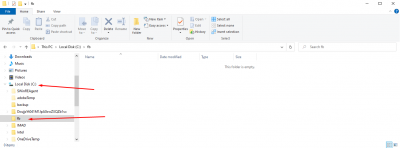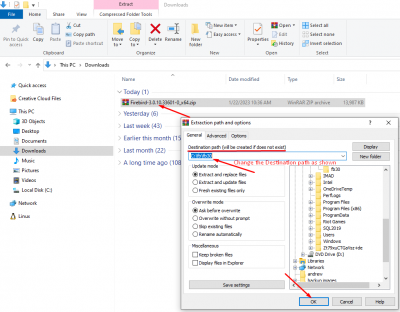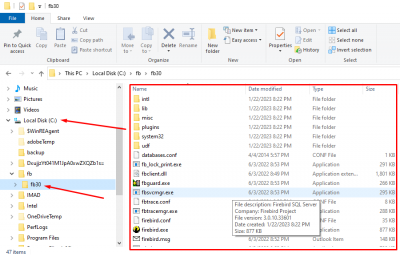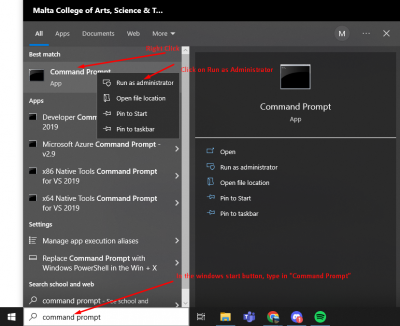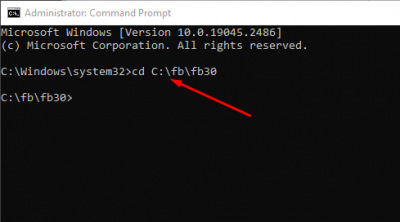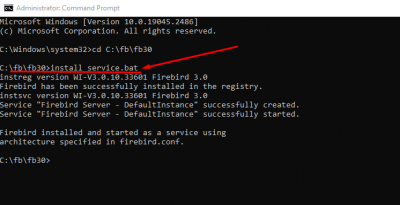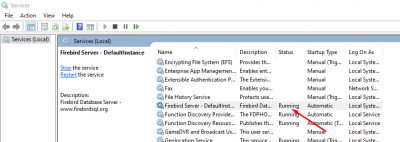meta data for this page
01-02-02 Firebird Windows Manual Installation
Firebird Version 3.0.10 Windows Manual Installation
Downloading Firebird Database Server Manually (step-by-step instructions)
(1) Create a new File Directory inside your local drive (C:) by going into File Explorer, creating a new folder called fb (or any name you prefer), and saving it. A short, simple directory makes it simpler to implement, and file creation, search, deletion, and uploading are all made very simple under such a directory structure.
(2) After installing the .zip file from the Firebird website, go to the Downloads folder, right-click on the Firebird .zip file which we downloaded and click on extract all.
(3) Change the destination path to point to the File Directory we created within our local drive (C:), which in my instance, I called it 'fb', and build a subdirectory inside the file, which I will call fb30, then click on OK.
(4) Check the file you created in your local drive (C:) to see if the files are extracted correctly.
(5) Now that all the files are created, we will start the installation process by using the command prompt.
(6) Press the Windows Start Button at the bottom left of your screen and type in “Command Prompt”. Right-click on Command Prompt and click on “Run as administrator” and click on Yes if the User account control prompt is displayed. Then the Command Prompt should appear.
(7) Change the path inside the command prompt to the Folder which has all the extracted Firebird files. The path in my case will be “cd C:\fb\fb30”.
(8) Now, inside the command prompt type “install_service.bat” to install Firebird and execute the command. Once you execute the command, Firebird will be installed automatically.
Check if the Firebase Server is running
To check if the Firebase server is running successfully, on the taskbar go to Control Panel and click on System and Security. At the bottom, Click on Administrative Tools and open Services. To see if the firebird server is running correctly, scroll down till you see Firebird server - DefaultInstance and make sure it is running. If the server is running, then Firebird is installed correctly.
Changing Remote Service Port and changing the instance name of Firebird to a specific name
Why Change the Remote Service Port? If you need to install Firebird on your system or already have it installed for any reason, selecting a different port is usually a good idea since the default port can only be used by one program. Firebird always installs the Remote Service Port TCPIP as 3050. In this example, we will change the TCPIP port to 3210 instead of 3050
Why change the instance name of the Firebird server to a specific name? It will be much simpler to distinguish your own Firebird server instance from the Firebird server instance used by anyone else if you change the name of the Firebird server to a specified name rather than leaving it the same as default (an example for the name of the server instance can be your company name).
(1) The first step is to uninstall the Firebird server inside the console by executing the command “uninstall_service.bat”
(2) Now that the Firebird server is uninstalled, to change the Remote Service Port, go to firebird.conf file inside the Local Disk (C:) and open the file as a notepad by first right-clicking, then clicking on Open with.. and selecting Notepad.
(3) Select CTRL + F on your keyboard and search for “RemoteServicePort”
(4) Now that we found the Remote Service Port, copy and paste it on the top of the config file and change the TCPIP to 3210 and save the document. (Putting the changed parameter on the top of the config file will make it easier in the future to see what you have changed)
(5) Click on File and click on the Save button to save the process we did.
(6) To change the instance name of the Firebird server name, go again to the command prompt, enter the following command: “install_service.bat fb30w64” and execute the command. (Change the parameter fb30w64 to any parameter you want to have)
(7) Check again to see if the server name is changed and to see if the server is running successfully. To check if the Firebase server is running successfully, on the taskbar go to Control Panel and click on System and Security. At the bottom, Click on Administrative Tools and open Services. To see if the firebird server is running correctly, scroll down till you see the Firebird server - (The name you changed your server to) and make sure it is running.