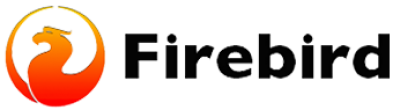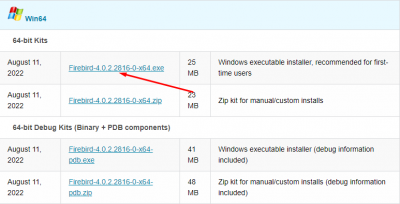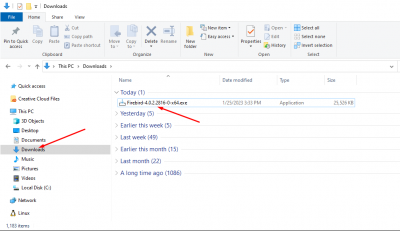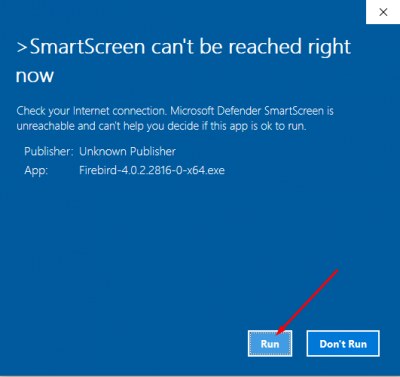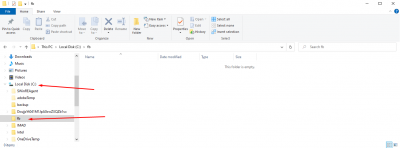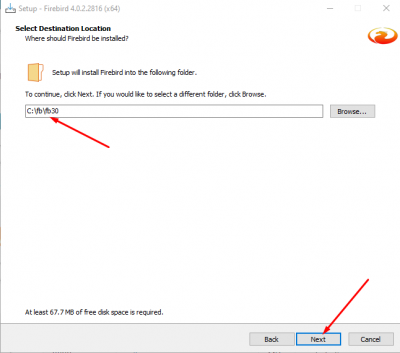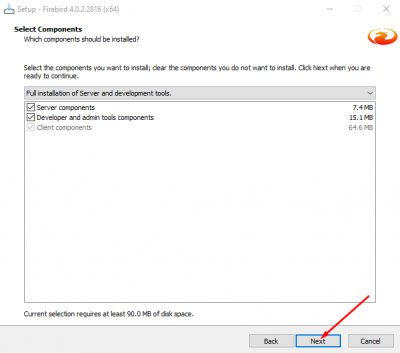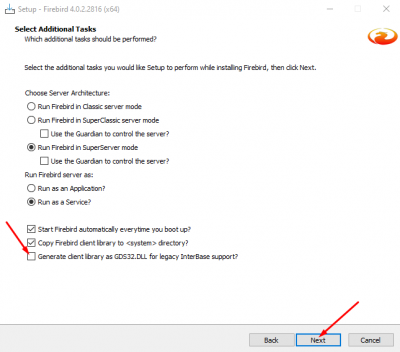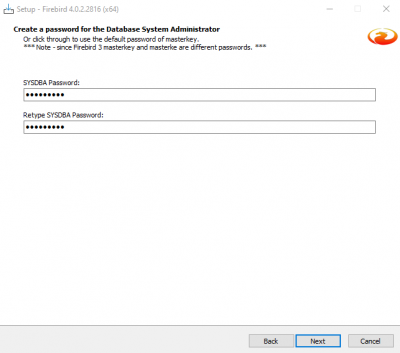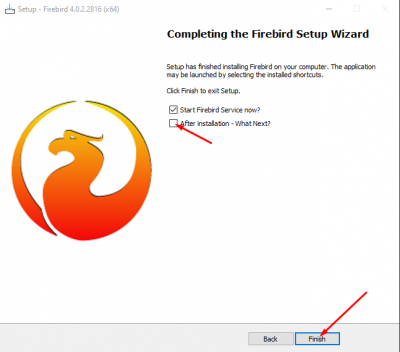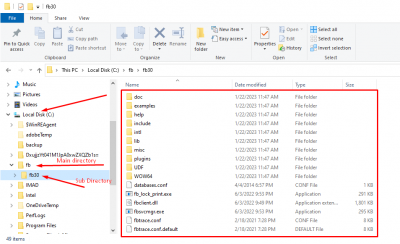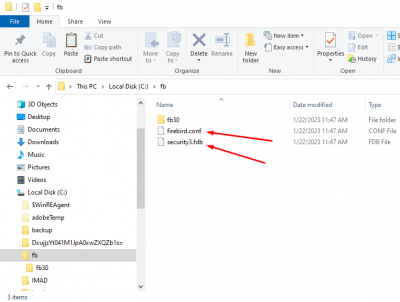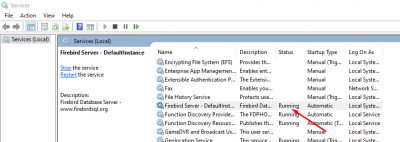meta data for this page
01-02-05 Firebird Windows executable Installation (Recommended for first-time users)
Firebird Version 4.0.2 Windows Executable Installation (Recommended for first-time users)
Downloading Firebird Database Server (step-by-step instructions)
(1) To start your installation, first access the Firebird Installation Packages, Select Firebird 4.0, go To 64-bit Kits and install 'Firebird-4.0.2.2816-0-x64.exe'
(2) Open your File Explorer, go to downloads, and open the 'Firebird-4.0.2.2816-0-x64.exe' application.
(3) You might get a Windows Defender SmartScreen app error when trying to run the download file. This can happen when a program installer is new and it is not yet recognized to be safe by your system. Click on 'More Info' then click on 'Run'
(4) Select the Setup Language you would prefer and click OK
(5) In the License Agreement click on “I accept the agreement” and click on the Next button.
(6) The information about the Firebird Database Server is displayed after that. Choose Next.
(7) Change the File Directory by going to File Explorer and in your local Drive (C:) create a new folder called fb or any name you prefer. A short, simple directory makes it simpler to implement, and file creation, search, deletion, and uploading are all made very simple under such a directory structure.
(8) Change the location name in the firebird setup to c:\fb\fb30 (or any name you have given to your folder in the local drive C:) and click on Next.
(10) Select all the Components and click on Next
(11) Keep the selected start menu folder as Firebird 4.0 (x64) and click on 'Next'
(12) Select Generate Client library as GDS32.DLL and click on 'Next'
(13) Create any password for the Database System Administrator to create a Masterkey. This can be anything you will remember for example (MasterKey) in my case and click on Next.
(12) Click on Install and an information page will come up. Click on Next
(13) Unselect “After Installation - What next?” and click on 'Finish'
Check if Firebird files are Installed Successfully
To Check if the Firebird installation is successful, go to File Explorer, go to the directory where you created the original file, and open it. A Sub Directory should be created and you should be able to see all the files that are related to the FireBase Database.
Change the File Location of the firebird config file and security3.fdb file outside the subdirectory folder (fb30) to the Directory Folder (fb) inside the local C: Drive
Checking if the Firebase Server is running
To check if the Firebase server is running successfully, on the taskbar go to Control Panel and click on System and Security. At the bottom, Click on Administrative Tools and open Services. To see if the firebird server is running correctly, scroll down till you see Firebird server - DefaultInstance and make sure it is running. If the server is running, then Firebird is installed correctly.