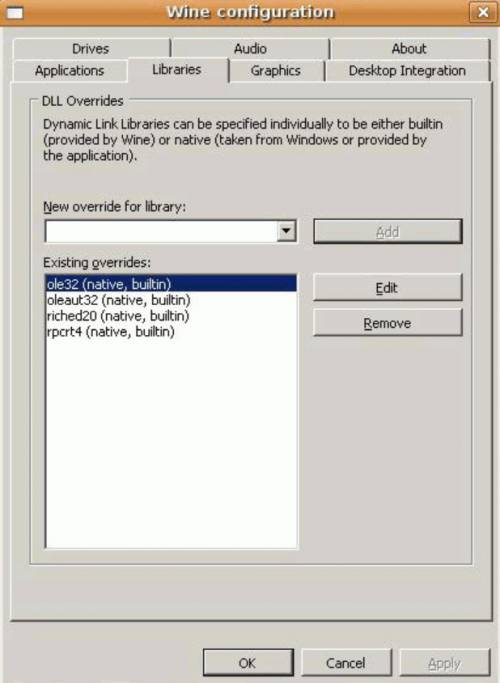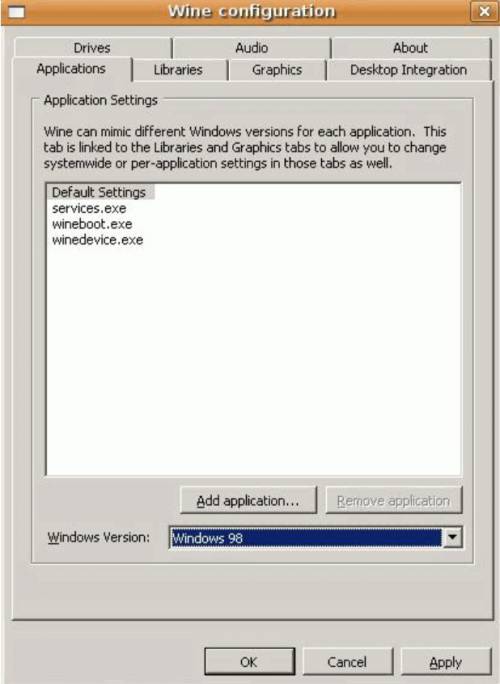meta data for this page
Download and install IBExpert under Linux (OLD)
As the many Linux distributions vary widely, the following is limited to a detailed IBExpert installation under ubuntu 8.1.0. It may be necessary to make certain adjustments when installing on other Linux distributions.
Details regarding the installation of IBExpert under Conectiva Linux version 10 can be found in the database technology article, Using IBExpert and Delphi applications in a Linux environment, accessing Firebird.
Installing IBExpert under Linux ubuntu 8.1.0
Install Wine
You will need to open a shell to install Wine (the graphical interface cannot be used because you need to be able to log in as root to install these tools). Run the installation as root or through kdesu or sudo programs. This article uses sudo commands in its examples.
Open the Konsole (found under Applications/System Tools), and log in as superuser:
sudo su
entering the password when prompted ([sudo] password for xxx:).
Firstly you need to download the newest Wine version which can be found at: https://winehq.org/site/download. At https://winehq.org/site/download_deb you can find the most up-to-date version for Debian derivatives, including ubuntu.
Using ubuntu 8.1.0 the following command automatically adds the newest Wine version to the sources:
sudo wget https://wine.budgetdedicated.com/apt/sources.list.d/hardy.list -O /etc/apt/sources.list.d/winehq.list
Then you simply need to enter:
sudo apt-get install wine & sudo apt-get update
to install the newest version. Don't run IBExpert before doing the next steps. If you have done, you will probably need to delete the .wine directory. Upon completion of the installation enter:
winecfg
This will open a configuration dialog, which can immediately be closed again. This command automatically creates a .wine folder in the Home directory.
The next step entails the execution of the following two commands which run a script in order to obtain a native DCOM98:
wget https://kegel.com/wine/winetricks
and
sh winetricks dcom98
(alternative site: https://wiki.winehq.org/NativeDcom)
Now both the msls31.dll and the riched20.dll need to be copied into the .wine/drive_c/windows/system32 directory. These files can be found, for example, in a Windows system.
Finally the following needs to be added to the windcfg file: riched20.dll should be entered on the Libraries page under New override for library:. Click on the Add button and you should see riched20.dll appear in the list below:
You should now be able to run most Windows applications.
Install IBExpert under Wine
Before installing IBExpert, open the Wine configuration and, on the Applications page, select Windows 98 from the Windows Version list:
This is only necessary for the IBExpert installation, and can be changed back immediately to the Windows version of your choice as soon as IBExpert has been installed.
Now you need to enter the command:
wine <IBExpert InstallationFile.exe>
to install IBExpert. The installation procedure runs in exactly the same way as described for Windows (refer to Download and install IBExpert under Windows?.
Upon completion of the installation, you only need to make one adjustment. Under the IBExpert Options menu item, Environment Options you need to specify the Default Client Library path to the fbclient.dll or gds32.dll. This can be found either in a Windows installation or the Windows Server Version installed with Wine without the developer and server components (if you're not sure which client library you need, install both) under: ~/.wine/drive_c/windows/system32. Please note that all names and extensions must be written in lower case.
Then it only remains to reset the Windows Version in the Wine configuration to the version of your choice and IBExpert can now connect to any Firebird (or InterBase®) server.
By the way, under Options / Environment Options you can specify the language for IBExpert: select the language of your choice from the drop-down list, Interface Language (details can be found here: Download und Install IBExpert under Windows?).
If you are new to IBExpert, please refer to the IBExpert documentation chapters, Registering a database , Working with a database, and Where to go from here to help you get started.
Install Firebird under Linux
If you are not accessing remotely to a Firebird database already installed on another machine, you will need to install Firebird locally on your own computer. Firebird 2.x (Superserver for Linux x86 as a compressed tarball) can be downloaded from the official Firebird website: https://firebirdsql.org.
Then go to the Download directory and extract the package using:
tar -xf FirebirdSS-2.0.1.*
Now go to the extracted directory and install the server as root:
sudo sh install.sh
You will of course need a directory to store the databases. The example below uses /srv/firebird:
sudo mkdir /srv/firebird sudo chown firebird:firebird /srv/firebird
In order to connect from the local machine to the server, you will need to specify the following in IBExpert in the Database Registration:
server: remote servername:localhost (oder 127.0.0.1)