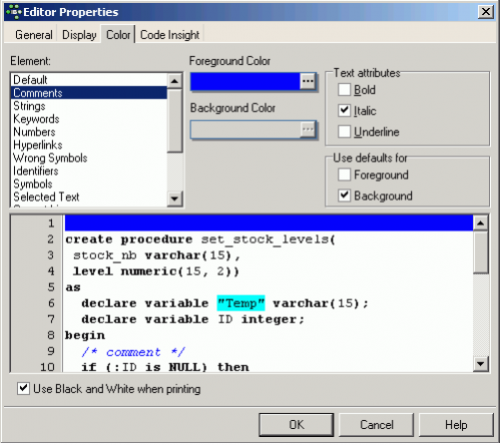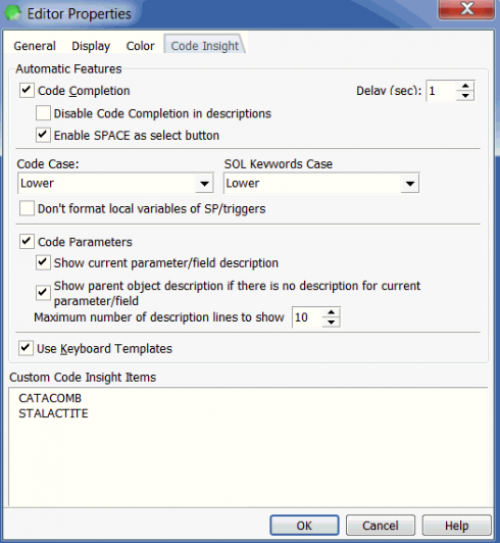meta data for this page
Editor Options
Editor Options can be found in the IBExpert Options menu. It opens the Editor Properties window, which enables the user to organize and customize IBExpert editors as he wishes. It is possible, for example, to set certain defaults, or alter the font or colors, customize code completion etc.
General
The first page in the Editor Properties dialog is the General page, which offers the following options:
- Auto Indent: (default) this automatically indents code when editing SQL script; each new indention identical to the previous. The tab (= tabulator) length can be specified using the lower right Tab Stops counter (default = 4 characters).
- Insert Mode: (default) inserts text at the cursor without overwriting existing text. When disabled (i.e. when unchecked), the so-called typeover mode is activated, i.e. the text at the cursor is overwritten. It is possible to use the [Ins] key to switch the insert mode on and off in the code editor, without having to alter the default.
- Smart Tab: this automatically limits the tab stop lengths to the length of the previous line.
- Use Syntax Highlight: (default) enables highlighted syntax in the object editor window. To set highlighting options, please refer to Editor Options / Color.
- Highlight Current Line: useful for orientation in long scripts.
- Find Text at Cursor: (default)searches automatically for the word, where the cursor happens to be standing when starting the IBExpert Edit / Find menu item ([CTRL + F]). This saves having to mark the word first, or type in the text to be searched for each time.
- Always Show Hyperlinks: (default) displays hyperlinks in SQL script as green underlined text (unless altered by the user under Editor Options / Color). It can be opened by double-clicking or single-clicking (user-defined; see Open links with below).
- Show Lines Number: useful when working with long scripts. This option displays line numbers in the gutter in the editor window. A gutter is automatically inserted, even if it has been unchecked on the Display page (please refer to Editor Options / Display).
- Scroll past end of line: (default) when this is not checked, the cursor jumps to the beginning of the next line automatically when it has reached the end of the text. If this option is checked, the cursor continues to travel to the right, even after the end of the text has been reached.
- Highlight Current Line:
- Group undo:
- Change font size (Zoom) with Ctrl+MouseWheel:
Furthermore it is possible to specify the following:
Open links with: double click (default) or single click. Tab Stops: defines the tab length (see above). Undo limit: specifies the maximum number of keystrokes, that can be undone (default = 50). back to top of page
Display
The Display page allows the user to specify certain visual editor properties.
The options available here include:
1. Margin (= right margin) and Gutter (= inner or left margin):
- Visible Right Margin and Gutter (check box option to blend margins in or out)
- User specification of right margin position and gutter width (in characters).
Note: checking the Show Lines number box on the General page automatically inserts a gutter, even if it is not checked here.
2. Editor Font:
User specifications include Font, Size and Print size (with sample text preview). The advantage here is that it is possible to specify a larger or smaller display font size than the print font size.
Color
The Color page allows the user to specify colors and text attributes for a range of elements:
The range of elements includes the following:
- default
- comments
- strings,
- keywords
- numbers
- hyperlinks
- wrong symbols
- identifiers
- symbols
- selected text
- current line
- double-quoted string
- conditional directive
- variable
- IBEBlock function
- Pairing brackets
- added line (comparison)
- modified line (comparison)
- deleted line (comparison)
The following properties can be specified for the above elements:
- Foreground Color: determines the color of the selected element in the foreground (usually text).
- Background Color: determines the color of the selected element in the background (generally used to highlight text).
- Text attributes: includes specification of bold, italic and/or underline.
- Use defaults for: allows the default to be rapidly specified for both the foreground and background colors for a selected element.
The text preview panel displays the elements as they have been specified, allowing the user to approve or alter his choice, or return to the default settings using the Use defaults for Foreground/Background check boxes.
Finally the check box option, Use black and white when printing, allows default selection for those who use the IBExpert printing functions (please refer to Printing from the database object editors and Print metadata for details about printing in IBExpert.
Code Insight
The Code Insight page offers a number of options related to the IBExpert automatic code completion:
These include:
- Code Completion: here the user can specify, whether code completion should be active or not.
- Disable Code Completion in Descriptions: this feature allows the user to disable code completion while editing an object description.
- Enable SPACE as select: this option can be activated to allow the SPACE bar to work as the [ENTER] key, i.e. it inserts selected items from the Code Insight list into the code.
- Delay (sec): Delay in seconds before the code completion pop-up list appears with a list of one or more possible suggestions (default value is 1 second).
- Code Case and SQL Keywords Case: user specification of the SQL keywords (e.g. object names, field names) inserted automatically by code insight: either lower (default), upper, first upper or name case. There is also a check option to disable formatting of local variables when working with stored procedures and triggers.
- Code Parameters: this is a very useful option when active. For example when working with procedures, a list of all necessary input parameters automatically appears, and when one or more parameters have already been specified, the next parameter required appears in bold type. The list of fields to be inserted is displayed when the VALUES part of an INSERT statement is typed.
The following options allow you to customize the behavior of the parameters tip:
- Show current parameter/field description.
- Show parent object description if there is no description for current parameter/field.
- Maximum number of description lines to show.
The effects of these options are described in the Code Editor chapter.
It is also possible to specify whether keyboard templates (for faster typing of regularly used words or expressions) should be used, and the Custom Code Insight Items display panel displays those items specified by the user.