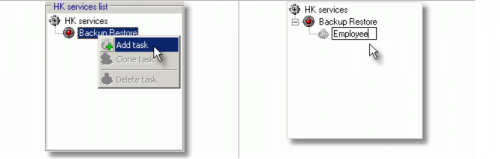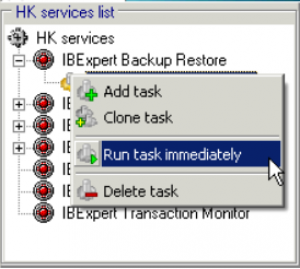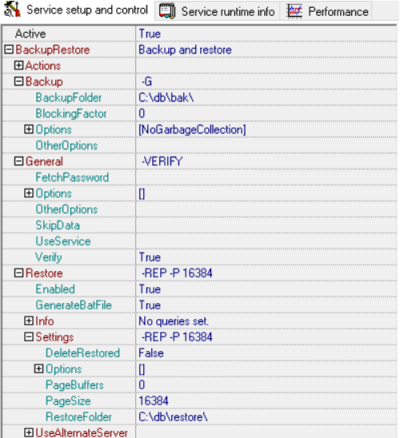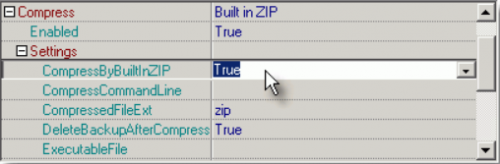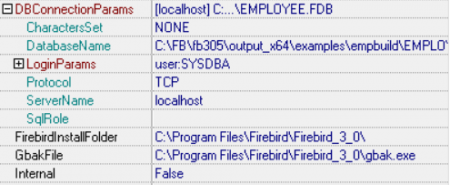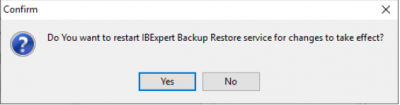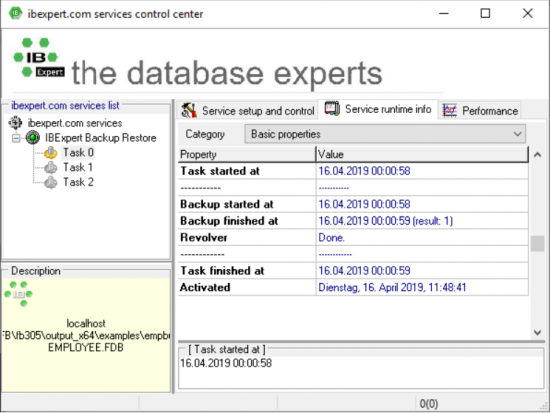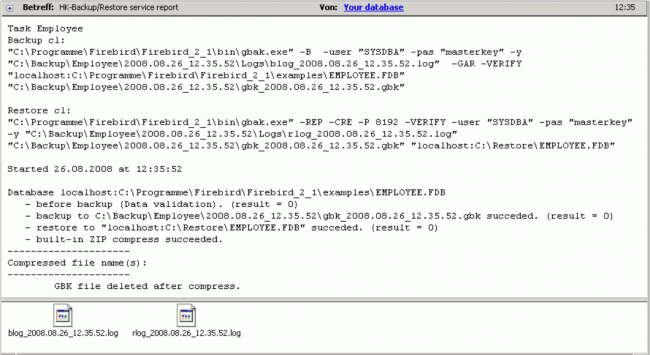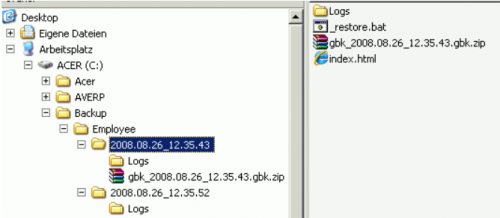meta data for this page
Configuring the database for a backup
After configuring the default task settings, all new tasks will have the same configuration when created. You can of course alter specific options in the individual tasks if wished.
Let’s configure IBExpertBackupRestore to backup our database:
1. Right-click on the IBExpert Backup Restore service’s item in the SCC. Then click Add task in the popup menu. After that you will see the new task item (Task 0) under the Backup Restore service’s item. You may rename it when the service is inactive by clicking on the name and simultaneously holding the [Ctrl] key down. In the example below you can see a new task, renamed Employee.
Once a task has been created, the HK-Services context-sensitive right-click menu can be used to copy an existing backup configuration, run it immediately or delete it:
2. Configure the Actions (if any) and the Backup and Restore settings (backup folder, restore folder, page size, backup options and restore options) as shown in the screenshot:
3. Setup the GBK file compress with the built-in ZIP compressor, as shown on the screenshot below:
Of course you can also specify an external compressor application of your choice. (Further information can be found in the previous chapter.)
4. Setup the database connection parameters and path to the Firebird Install folder and gbak.exe:
5. Set up the MailNotification and SMTP settings as required:
6. Set up the schedule for your local time + 5 minutes so that we can see this task running.
7. Set the Active property to True.
8. Save the service’s configuration by pressing the Save button in the SCC:
9. IBExpertBackupRestore will ask to restart the service:
10. Now select the task in the ibexpert.com services list, then switch to the Service runtime info page to see the task-related service activity:
After specifying and starting the service, it runs in the background simply looking into the configuration file which is stored on the local machine, and running the backup according to the schedule specified. If you want to test your configuration immediately, simply right-click on the task name in the left-hand panel and select Run task immediately. The third page, Performance logs when the backup started and finished, and whether there were any errors, and also logs restore information, if a restore has be specified.
Also, if you check your mail for the address configured in the SMTP settings, there should be a report message from the backup/restore service, provided of course that you have specified mail notification of both a successful and unsuccessful backup:
In the backup folder you can find fresh backup and backup/restore log files.
And in the restore folder the restored database.